Willkommen in der Welt des Projektmanagements und der visuellen Organisation mit Google Sheets. Google Sheets bietet als eine der am häufigsten verwendeten Tabellenkalkulationsanwendungen viele Funktionen. Doch nicht jeder kennt die Möglichkeiten, die es bei der Erstellung von Gantt-Diagrammen bietet.
Diese visuellen Tools sind unerlässlich, um Zeitleisten, Aufgaben und Ressourcen effektiv zu visualisieren. In diesem Artikel erfahren Sie mehr über die Erstellung von Gantt-Diagrammen mit Google Sheets. So können Sie Ihre Projekte effizient planen und verfolgen.
Und wenn Sie ein professionelles Tool für visuell beeindruckende Gantt-Diagramme benötigen, lesen Sie die zweite Hälfte des Artikels, um zu erfahren, wie Sie mit EdrawMax innerhalb weniger Minuten kostenlos ein Gantt-Diagramm erstellen können.
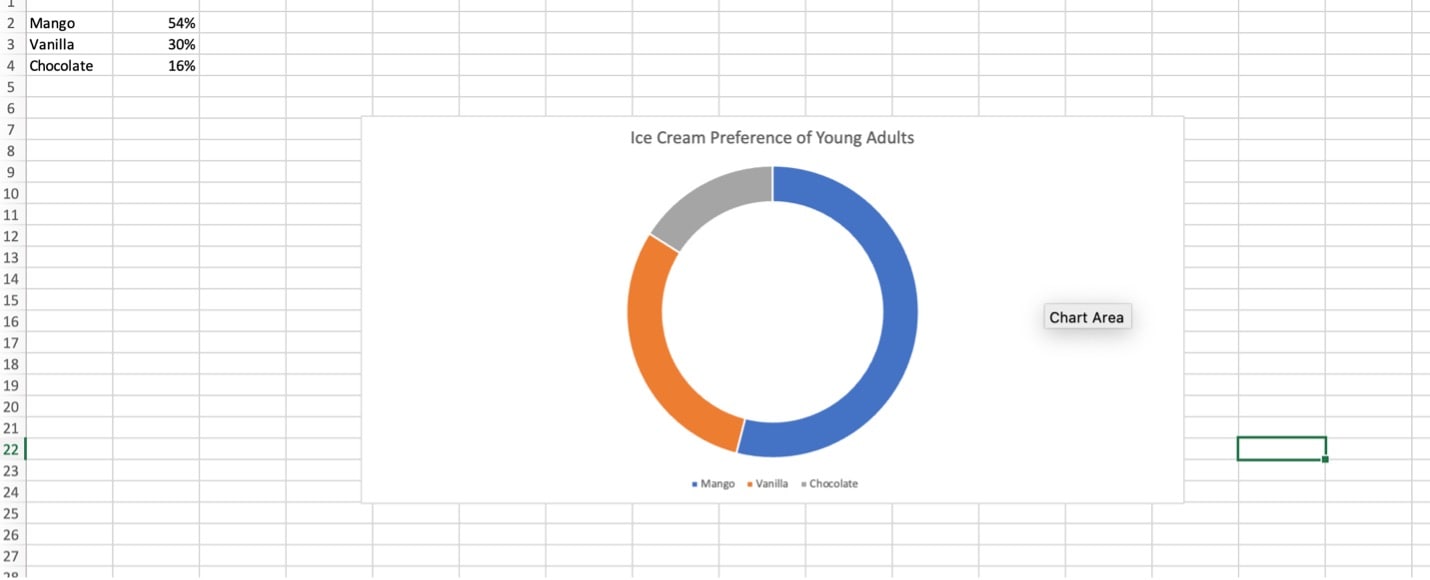
In diesem Artikel
Teil I. Wie man Gantt Diagramme in Google Sheets erstellt
Google Sheets, ein vielseitiges Online-Tool für Tabellenkalkulationen, ist nicht nur für Berechnungen und Datenverwaltung geeignet. Auch bei der visuellen Projektplanung mit Gantt-Diagrammen kann es ein leistungsstarker Verbündeter sein. Diese Diagramme bieten einen klaren und umfassenden Überblick über Projektzeitpläne, Aufgaben und Abhängigkeiten.
Erfahren Sie, wie Sie Schritt für Schritt Gantt-Diagramme in Google Sheets erstellen, um Projektmanagementaufgaben zu rationalisieren.
Schritt 1
Laden Sie ein neues Arbeitsblatt in Google Sheets. Beschriften Sie 5 Spalten wie unten. Erstellen Sie eine für Deliverable, Startdatum, Enddatum, Start am Tag # und Dauer. Geben Sie bei Startdatum und Enddatum die voraussichtlichen Zieldaten ein.
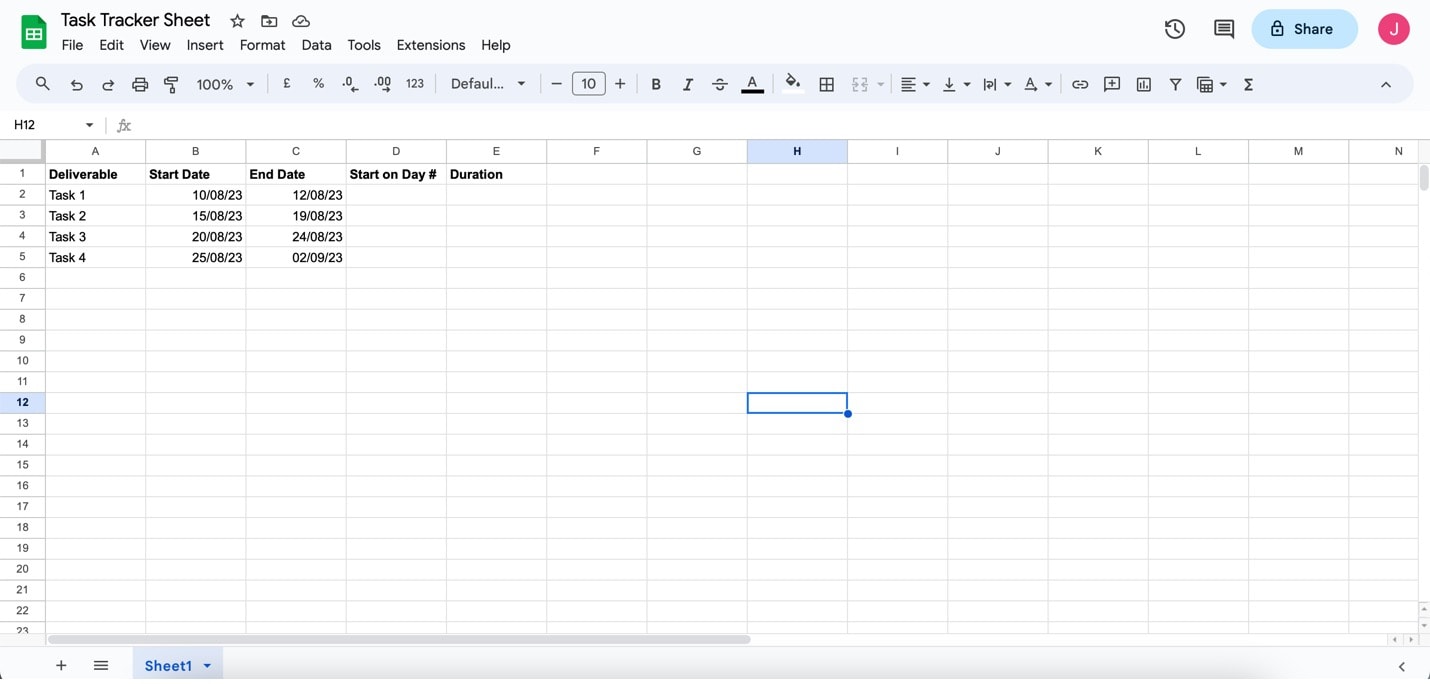
Schritt 2
Geben Sie diese Formel in der Spalte Start am Tag # ein: =INT(B2)-($B$2). Ändern Sie die Werte für jede Aufgabe entsprechend. Die Spalte Start am Tag # der Aufgabe 2 würde beispielsweise die Formel =INT(B3)-($B$3) haben.
- Profi-Tipp: Wenn Sie die erste Zeile auswählen, können Sie den blauen Kreis ziehen, um die Formel automatisch in die nachfolgenden Zeilen zu kopieren (Autofill-Funktion).
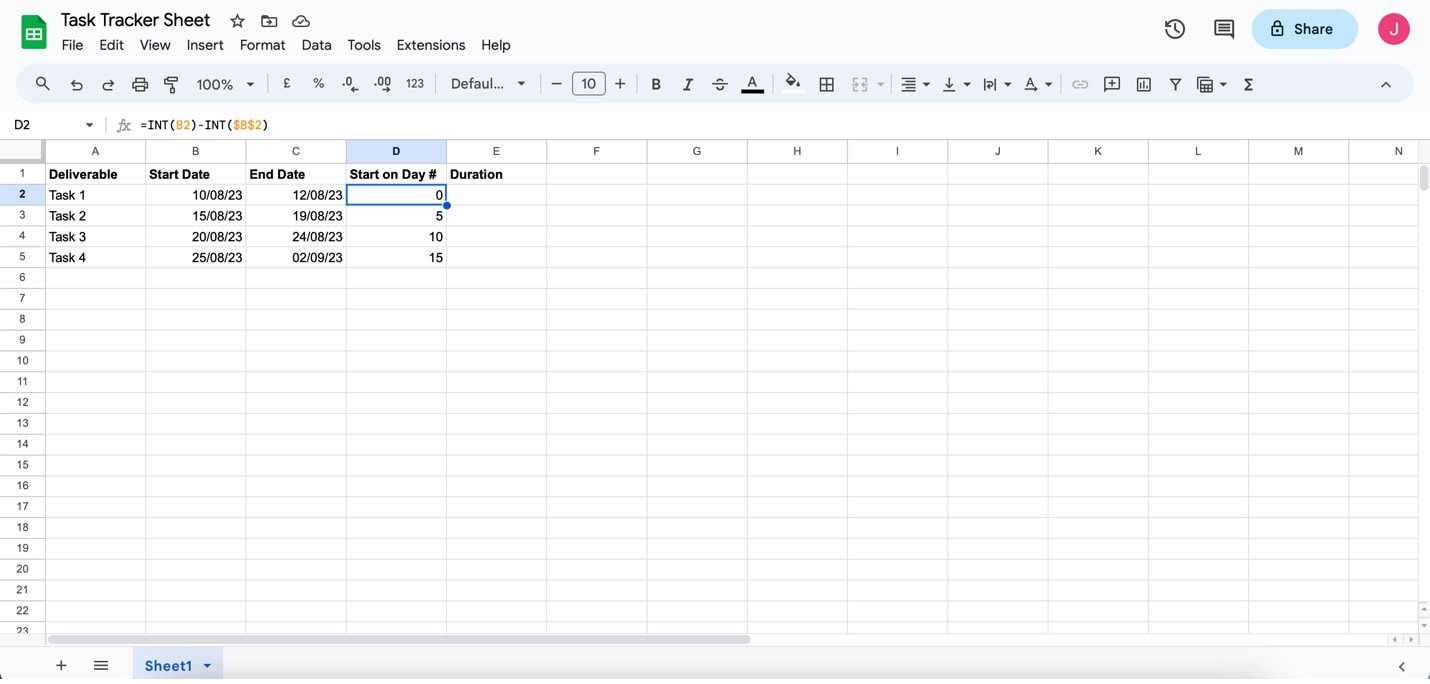
Schritt 3
Nun ist es an der Zeit, die Formel für die Spalte der Dauer einzugeben. Der Vorgang berechnet die voraussichtliche Zeit für die Erledigung der Aufgaben. Geben Sie dazu diese Formel für die erste Zeile ein: =C2-B2. Verwenden Sie dann die Autofill Funktion, um die gleiche Formel für die anderen Zeilen entsprechend einzugeben.
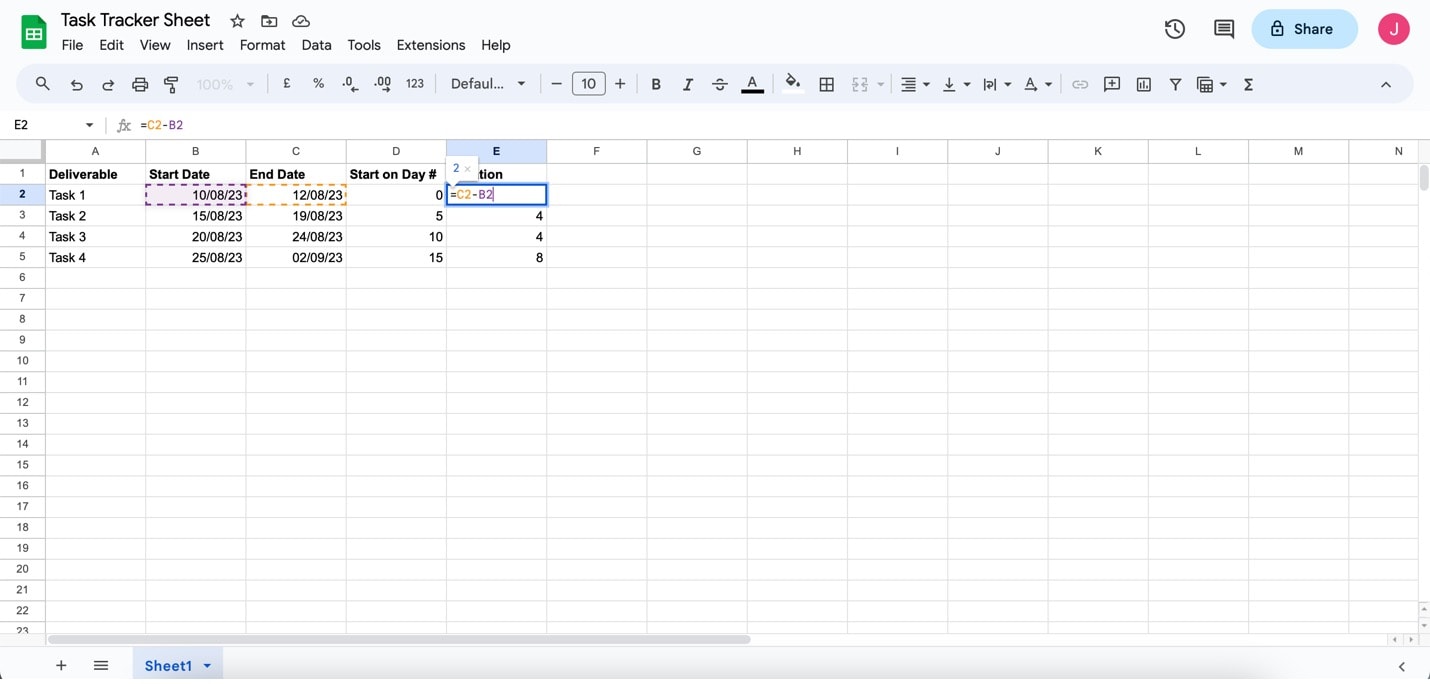
Schritt 4
Jetzt ist es an der Zeit, das Diagramm zu erstellen. Klicken Sie in der Menüleiste auf Einfügen und dann auf Diagramm. Ändern Sie im erscheinenden Menü des Editors für Diagramme den Diagrammtyp in "Gestapeltes Balkendiagramm".
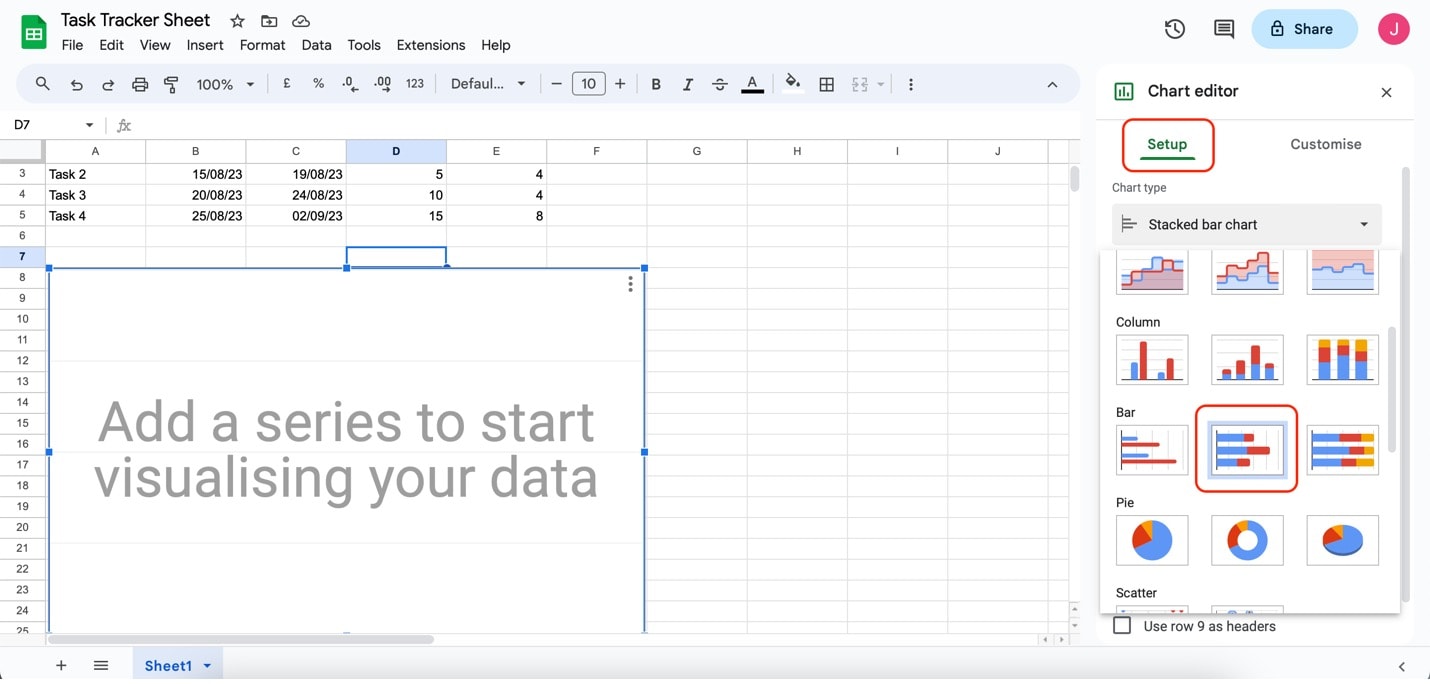
Schritt 5
Geben Sie Ihre Daten ein. Klicken Sie auf die Schaltfläche "Datenbereich auswählen". Geben Sie dann die Datenbereiche von Deliverable (A2:A5), Start am Tag # (D2:D5) und Dauer (E2:E5) entsprechend ein.
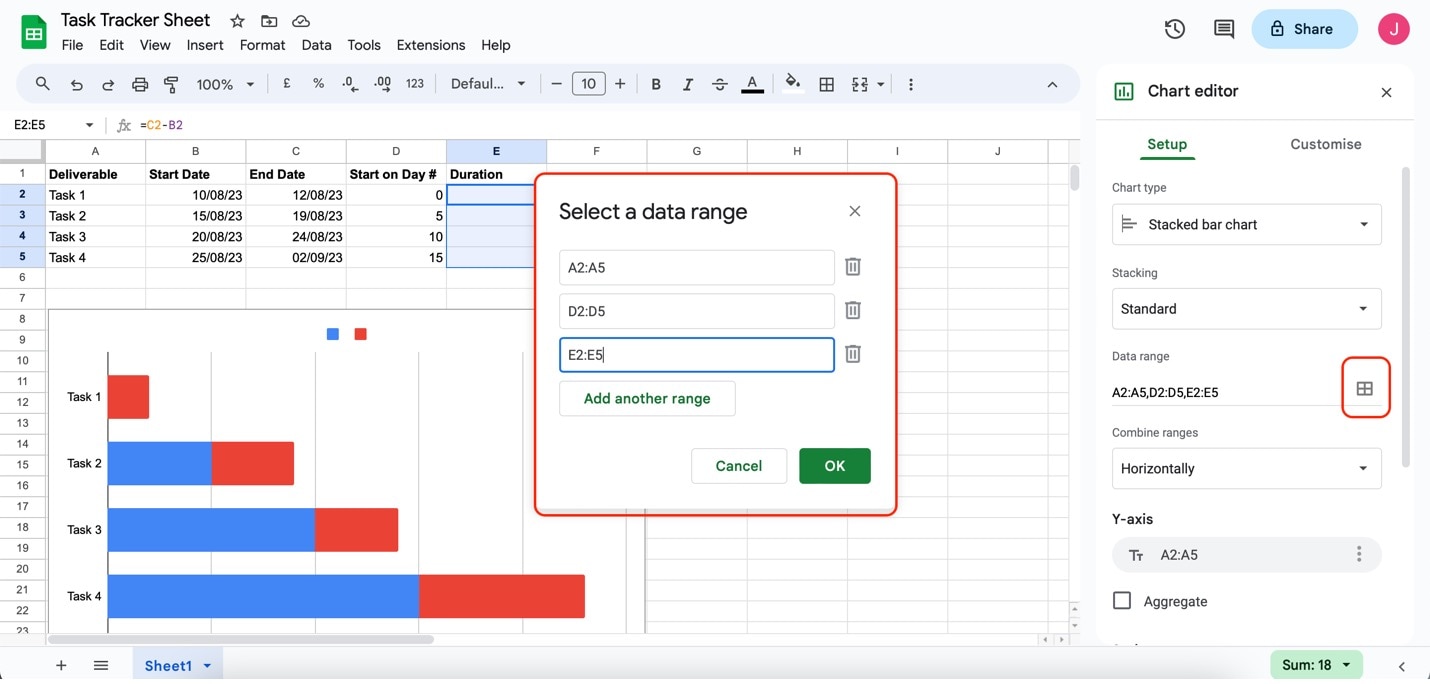
Schritt 6
Bearbeiten Sie die Legende, indem Sie auf die bunten Balken im Diagramm klicken. Daraufhin wird das Anpassen Menü angezeigt. Fügen Sie unter Textbeschriftungen den Namen der Beschriftung hinzu.
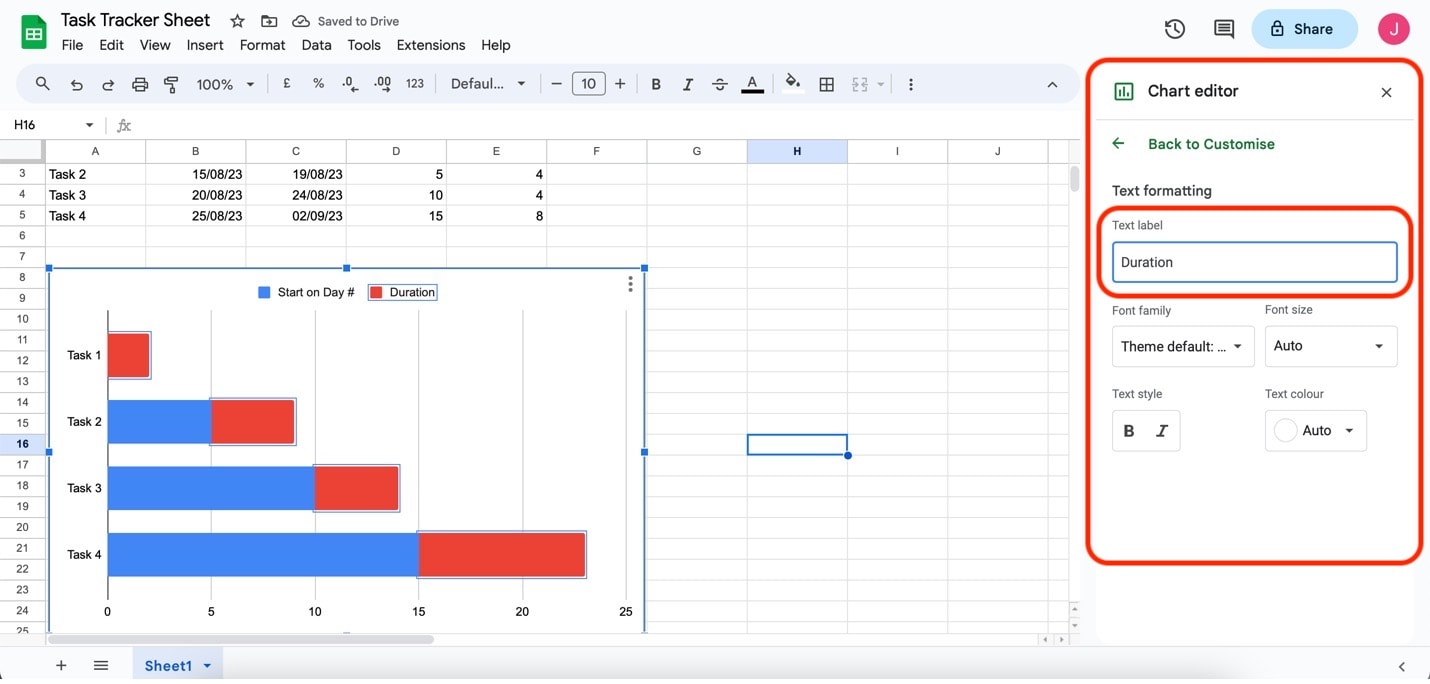
Schritt 7
Verwandeln Sie Ihr gestapeltes Balkendiagramm in ein Gantt-Diagramm, indem Sie zum Anpassen Bedienfeld gehen. Wählen Sie dann unter Serien "Start am Tag #". Ändern Sie die Farbe in Weiß, damit sie aus dem Diagramm verschwindet.
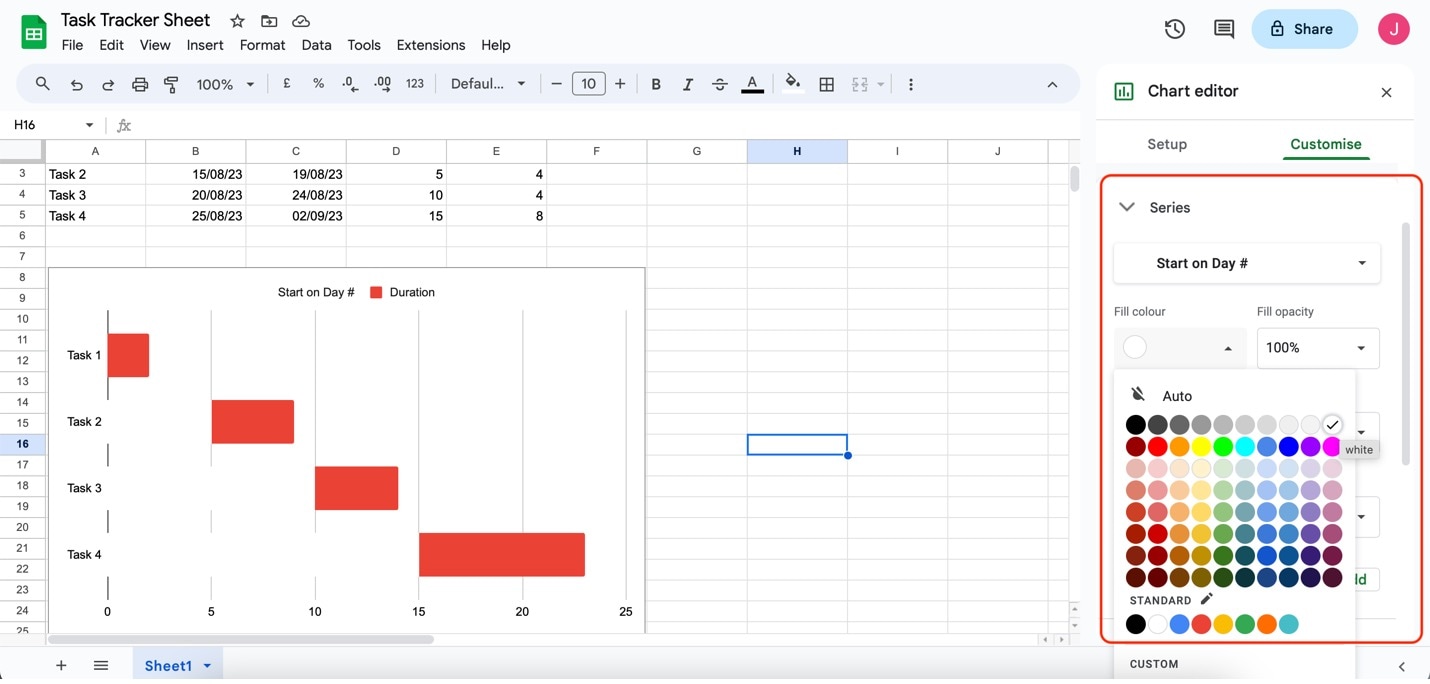
Teil II. Erstellen Sie ein Gantt Diagramm mit Wondershare EdrawMax - Einfacher und besser
Die Erstellung von Gantt Diagrammen in Google Sheets kann zwar effektiv sein, Wondershare EdrawMax bietet jedoch eine robustere und effizientere Lösung. Als professionelle Diagrammsoftware ermöglicht EdrawMax den Anwendern die einfache Erstellung komplexer visueller Darstellungen. Wenn Sie eine reibungslosere und funktionsreichere Erfahrung bei der Erstellung von Gantt-Diagrammen suchen, könnte EdrawMax genau das Richtige für Sie sein.
Warum EdrawMax für Gantt-Diagramme wählen
EdrawMax zeichnet sich durch seine benutzerfreundliche Oberfläche und seine erweiterten Diagrammfunktionen aus. Mit einer großen Auswahl an Vorlagen und Design Tools wird die Erstellung von Gantt Diagrammen zum Kinderspiel. Hier finden Sie einige wichtige Funktionen, die EdrawMax zu einer hervorragenden Alternative machen:
- Umfangreiche Vorlagen-Bibliothek: EdrawMax bietet eine vielfältige Sammlung von Vorlagen für Gantt Diagramme, die auf verschiedene Branchen und Projekttypen zugeschnitten sind. Das bedeutet, dass Sie Ihren Projektplanungsprozess mit einer Vorlage beginnen können, die Ihren Bedürfnissen entspricht.
- Flexible Anpassung: Mit EdrawMax können Sie jedes Element Ihres Gantt-Diagramms anpassen, von Farben und Schriftarten bis hin zu Aufgabenleisten und Meilensteinen. Dieses Maß an Kontrolle stellt sicher, dass Ihr Gantt Diagramm die Zeitleiste Ihres Projekts genau wiedergibt.
- Zusammenarbeit und gemeinsame Nutzung: Gemeinsame Projekte werden mit der cloudbasierten Plattform von EdrawMax reibungslos. Sie können Teammitglieder zur Zusammenarbeit einladen und so das Projektmanagement kollaborativ gestalten.
Google Sheets ist zwar ein vielseitiges Tool, aber EdrawMax verfügt über leistungsfähigere Diagrammfunktionen. Die Diagrammoptionen von Google Sheets benötigen möglicherweise mehr fortgeschrittene Funktionen und Anpassungsmöglichkeiten, die EdrawMax bietet. Darüber hinaus vereinfacht die direkte Exportfunktion von EdrawMax in verschiedene Anwendungen die Integration Ihres Gantt-Diagramms in Ihre Projektdokumentation.
Teil III: Wie man Gantt-Diagramme mit EdrawMax erstellt
Das Erstellen eines Gantt-Diagramms mit EdrawMax ist ganz einfach. So geht's:
Schritt 1
Laden Sie EdrawMax herunter, installieren und starten Sie es oder probieren Sie es online aus. Melden Sie sich mit Ihrer Wondershare ID oder einem Konto von Google, Facebook oder Twitter an.
Schritt 2
Gehen Sie auf Empfohlen in der Spalte Neu. Wählen Sie Gantt-Diagramme und klicken Sie auf "Neu erstellen".
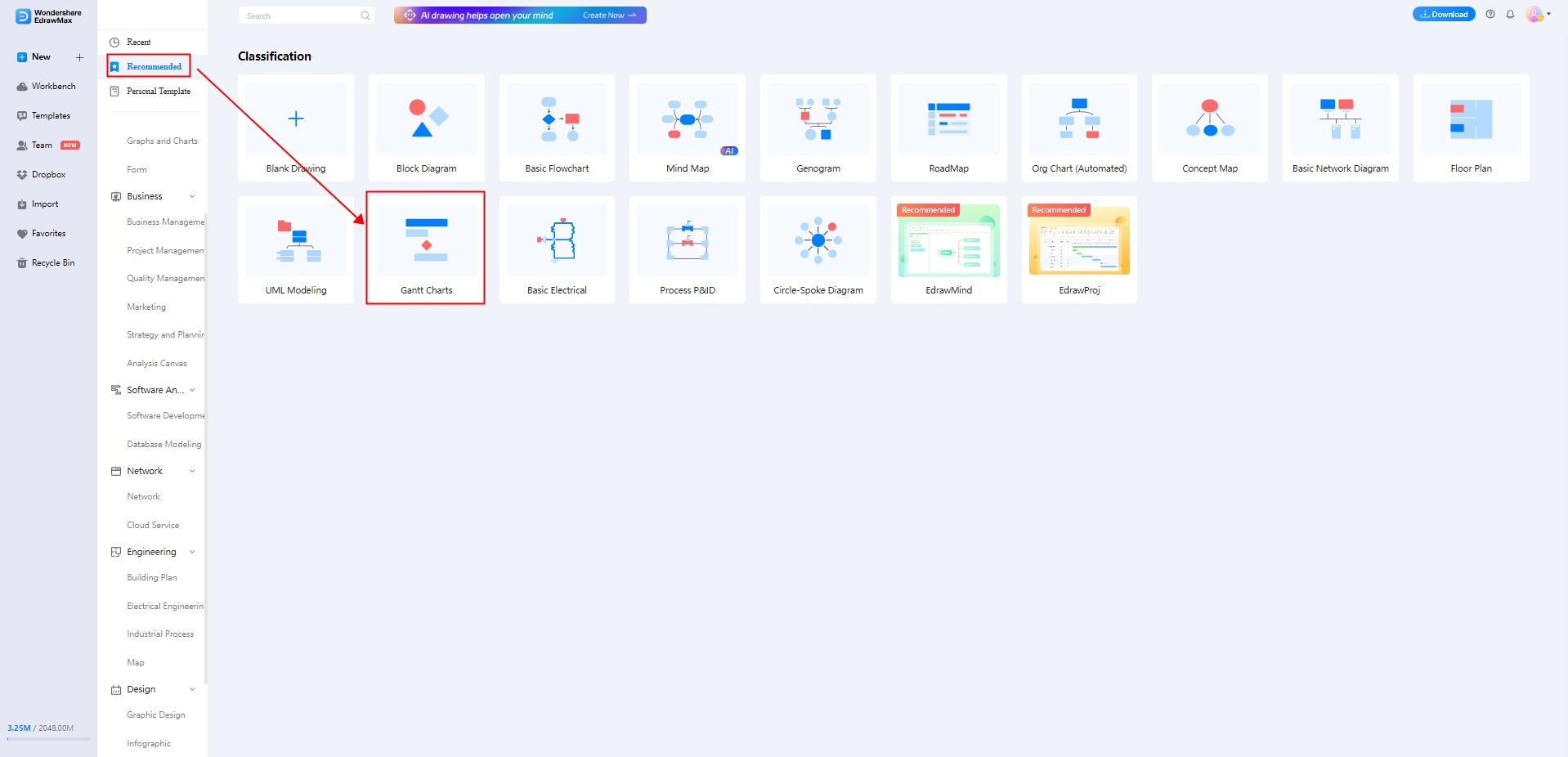
Schritt 3
Verwenden Sie die Oberfläche zum Ziehen und Ablegen, um eine beliebige Vorlage unter Gantt aus der Symbolleiste der Elemente auf der linken Seite auszuwählen.
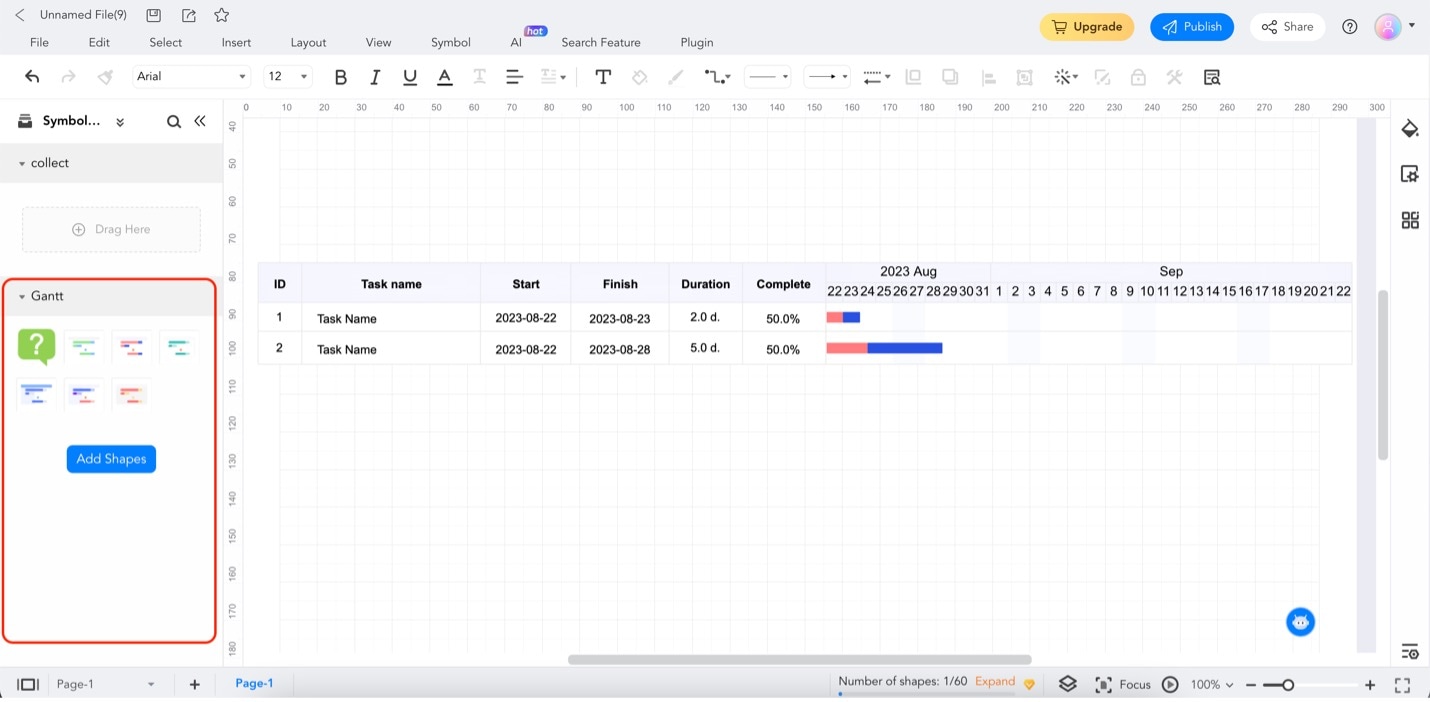
Schritt 4
Fügen Sie dem Diagramm weitere Aufgaben/Teilaufgaben hinzu, indem Sie auf eine beliebige Aufgabe klicken. Verwenden Sie dann die Tools in der erscheinenden Menüleiste. Klicken Sie auf "Aufgabe hinzufügen", um eine neue Aufgabe hinzuzufügen. Klicken Sie auf "Unteraufgabe hinzufügen" oder "Aufgabenabhängigkeiten", um eine neue Unteraufgabe zu einem bestimmten Auftrag hinzuzufügen.
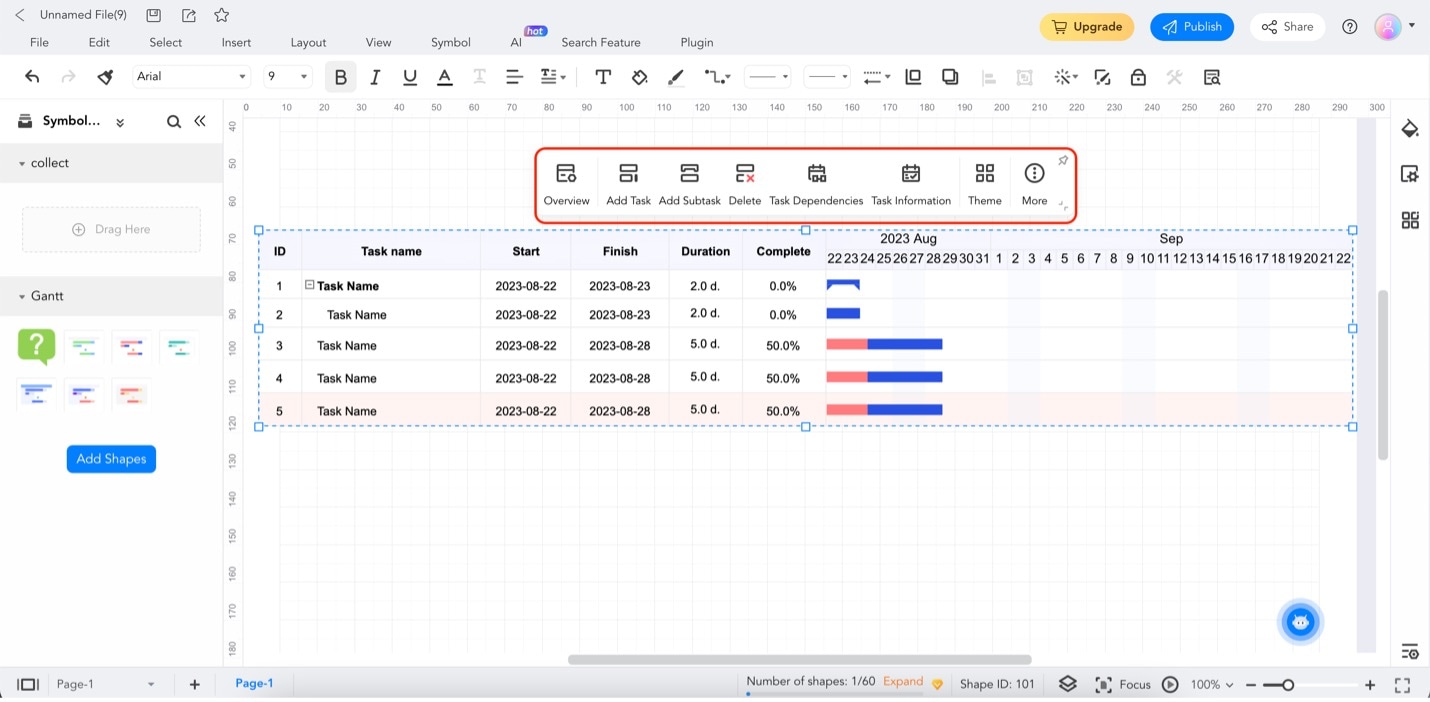
Schritt 5
Bearbeiten Sie die Informationen zu jeder Aufgabe über die Schaltfläche der Aufgabeninformationen im selben Menü. Sie können den Namen der Aufgabe bearbeiten. Sie können auch seine Prioritätsnummer festlegen. Sie können den Fertigstellungsgrad auch unter Zeitplan bearbeiten. In diesem Menü können Sie das Start- und Enddatum bzw. die Dauer der Aufgabe bearbeiten.
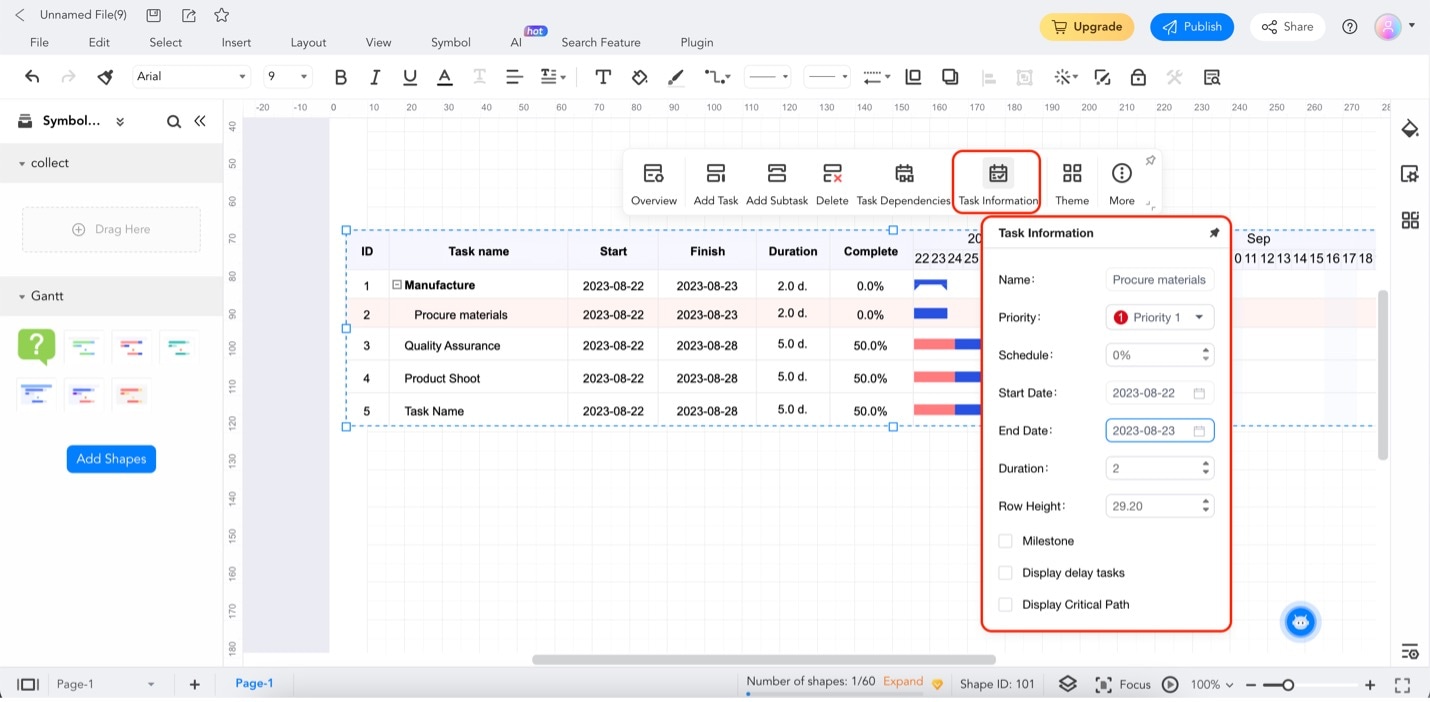
Teil IV. Drei Vorlagen für den einfachen Einstieg
Nutzen Sie den praktischen Nutzen und die Kreativität, die Ihnen die Vorlagen-Community von EdrawMax bei der Erstellung von Gantt-Diagrammen bietet. Die Vorlagen-Community bietet eine reichhaltige Sammlung vorgefertigter Vorlagen, die Sie an die Bedürfnisse Ihres Projekts anpassen können. Diese Vorlagen bieten eine hervorragende Grundlage für Ihre Gantt-Diagramme. Sie sparen Zeit und Mühe und sorgen gleichzeitig für professionelle Ergebnisse.
Die Bearbeitung dieser Vorlagen ist mit der intuitiven Oberfläche von EdrawMax ganz einfach. Sie können Farben, Schriftarten, Formen und Aufgabenbeschreibungen ändern, um sie an die Anforderungen Ihres Projekts anzupassen. Ein Gantt-Diagramm, das ursprünglich eine Zeitleiste für ein Projekt darstellt, kann sich schnell zu einem Marketingplan oder einem Plan für die Produkteinführung entwickeln.
Gantt Diagramm mit Kalender
Halten Sie Ihre Zeitleiste mit dieser Vorlage mit den realen Daten in Einklang. Dieses Layout für Gantt-Diagramme lässt sich reibungslos in eine Kalenderansicht integrieren, so dass Sie mühelos den Überblick über Aufgaben und Termine behalten.
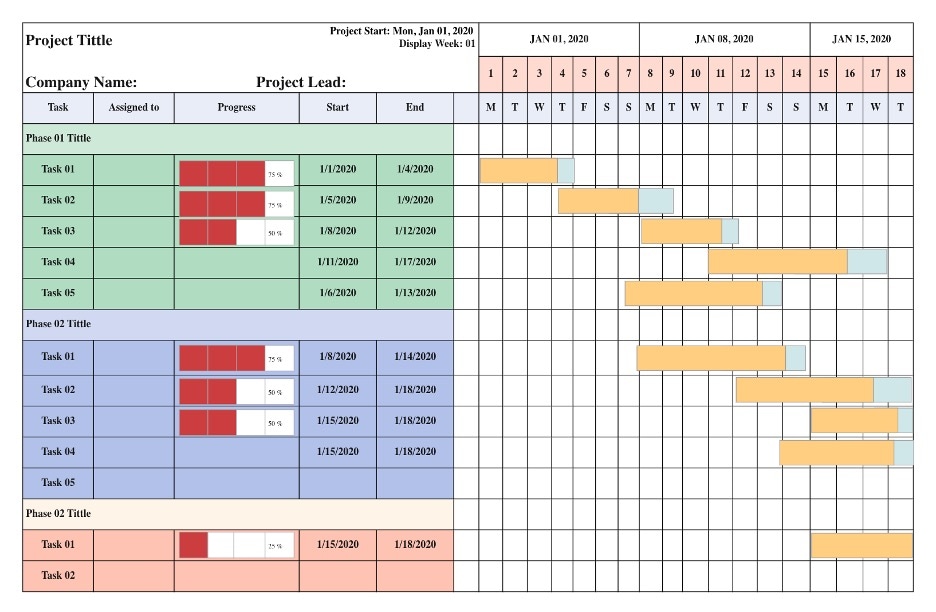
Gantt Diagramm für den Hochbau
Lassen Sie sich von der Einfachheit dieser klassischen Vorlage für ein Gantt Diagramm begeistern. Es ist ideal für das Projektmanagement in verschiedenen Branchen. Dank der klaren visuellen Darstellung können Sie den Fortschritt effizient verfolgen und Aufgaben ohne unnötige Komplexität verwalten.
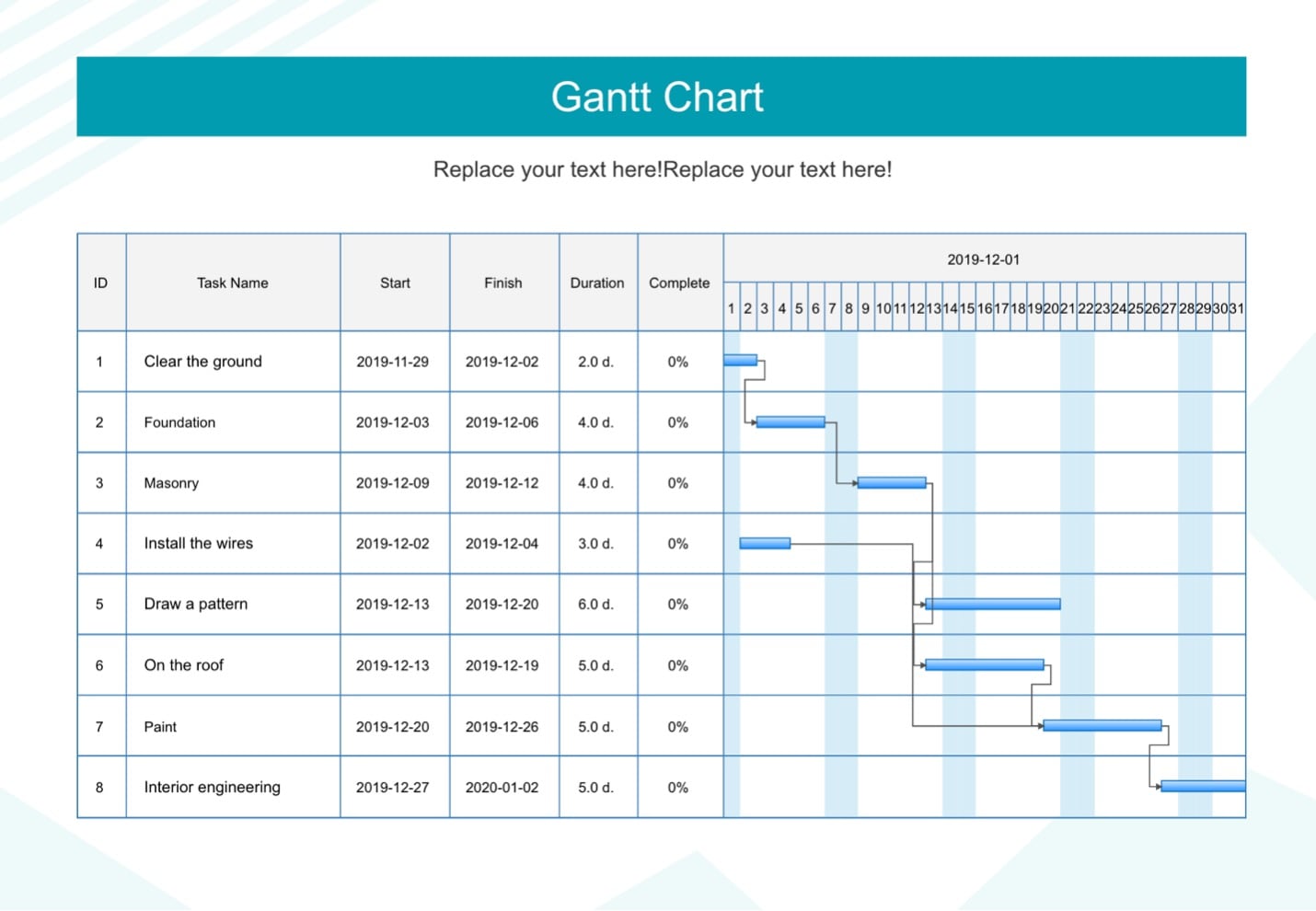
Gantt Diagramm für das Event Marketing
Verbessern Sie Ihre Eventplanung mit der Vorlage für das Event Marketing Gantt Diagramm. Dieses spezielle Layout wurde entwickelt, um den komplizierten Prozess der Organisation und Durchführung erfolgreicher Veranstaltungen zu vereinfachen.
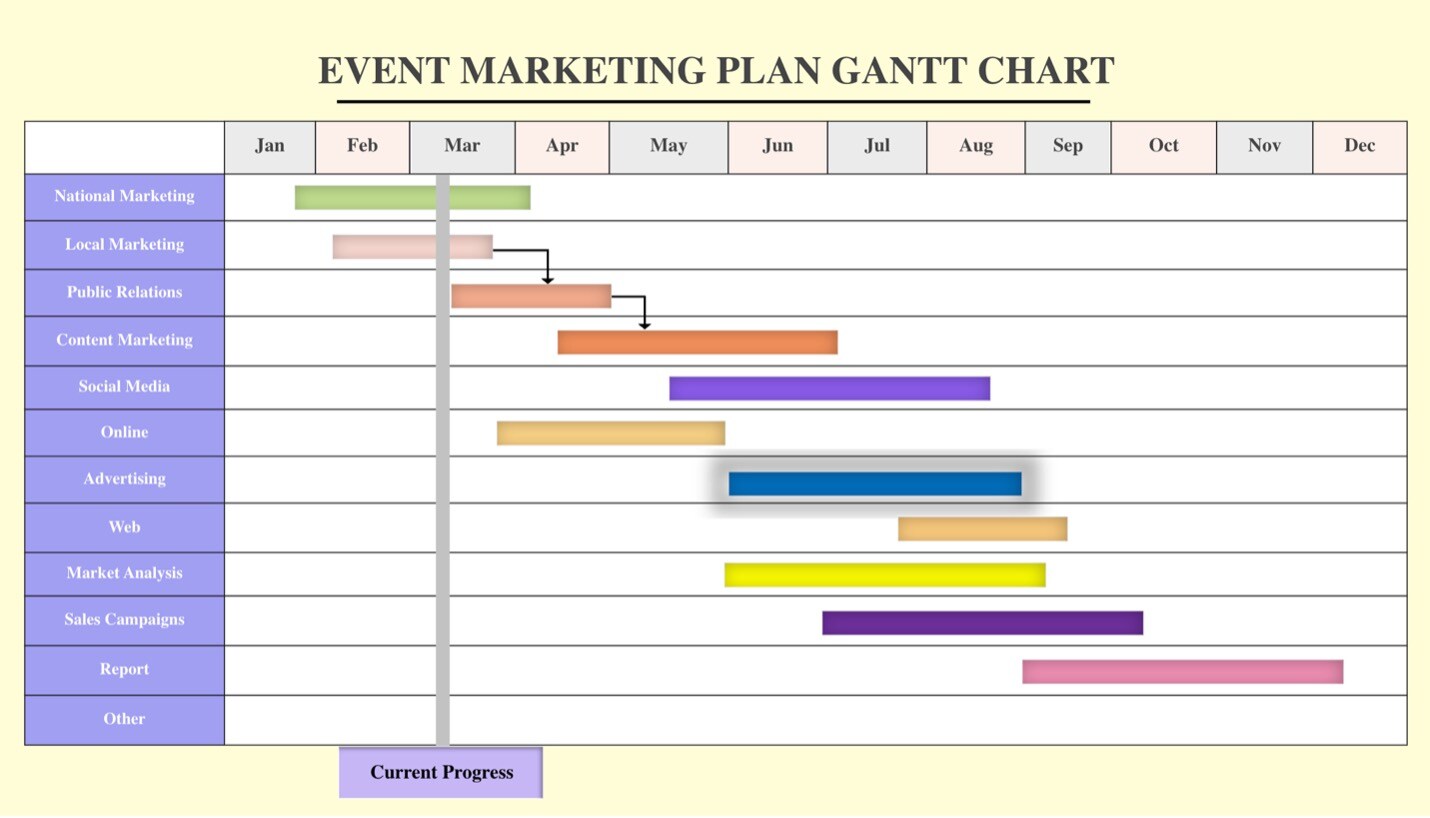
Teil V. FAQs zum Erstellen von Gantt-Diagrammen in Google Sheets
Die Navigation in der Welt der Gantt-Diagramme in Google Sheets wirft vielleicht einige Fragen auf. In diesem Abschnitt werden häufig gestellte Fragen beantwortet, um sicherzustellen, dass Ihre Arbeit mit Gantt Diagrammen reibungslos und produktiv verläuft.
Gibt es Vorlagen für Gantt-Diagramme in Google Sheets?
Google Sheets bietet zwar keine integrierten Vorlagen für Gantt-Diagramme, aber Sie finden online Vorlagen zum Herunterladen. Diese Vorlagen können Ihnen bei der Erstellung von Gantt Diagrammen helfen.
Kann ich dem Gantt-Diagramm Beschriftungen oder zusätzliche Informationen hinzufügen?
Auf jeden Fall. Mit Google Sheets können Sie Ihr Gantt Diagramm anpassen, indem Sie Beschriftungen, Beschreibungen oder Notizen zu Aufgaben hinzufügen. Dies erhöht die Klarheit und den Umfang Ihrer Zeitleiste für das Projekt.
Kann ich das Gantt Diagramm mit anderen teilen und mit ihnen zusammenarbeiten?
Gewiss, Google Sheets macht die Zusammenarbeit einfach. Sie können Ihr Gantt-Diagramm mit Teammitgliedern, Kunden oder Interessengruppen teilen. Mehrere Benutzer können das Diagramm gleichzeitig bearbeiten, was eine effiziente Zusammenarbeit und Aktualisierungen in Echtzeit fördert.
EdrawMax bietet auch Funktionen für die Zusammenarbeit in Echtzeit. Probieren Sie es aus und erleben Sie gemeinsam mit Ihren Teamkollegen eine professionellere Diagrammerstellung.
Kann ich EdrawMax-Vorlagen für Google Sheets verwenden? Und wie?
Ja, EdrawMax bietet eine große Auswahl an professionell gestalteten Vorlagen für Gantt Diagramme, die Sie an Ihre Projektanforderungen anpassen können. EdrawMax ist zwar nicht direkt in Google Sheets integriert, aber Sie können Ihr Gantt-Diagramm dennoch in EdrawMax erstellen, es als Bild oder PDF exportieren und dann in Ihr Google Sheets-Dokument einfügen.
Fazit
Wenn Sie Ihre Reise durch die Erstellung von Gantt-Diagrammen in Google Sheets abschließen, denken Sie daran, dass diese visuellen Tools für das Projektmanagement unerlässlich sind. Während Google Sheets einen einfachen Ansatz bietet, bringt EdrawMax Ihre Diagrammerfahrung auf die nächste Stufe.
Mit den vielseitigen Vorlagen und der benutzerfreundlichen Oberfläche von EdrawMax können Sie beeindruckende Gantt-Diagramme erstellen, mit denen Sie Ihre Zeitleisten für Projekte effektiv kommunizieren können. Wenn Sie auf der Suche nach einem professionellen Diagramm-Tool sind, sollten Sie EdrawMax ausprobieren. Sehen Sie selbst, wie es Ihr Diagramm-Spiel verbessern kann.



